
- #Tech utilities 2.0 crack how to#
- #Tech utilities 2.0 crack install#
- #Tech utilities 2.0 crack update#
- #Tech utilities 2.0 crack upgrade#
- #Tech utilities 2.0 crack Pc#
#Tech utilities 2.0 crack install#
Now you can easily use this Windows 10 USB to install windows 11 on your computer or laptop.Īnd the best part is that now you can easily boot Windows 11 from USB without any TPM check or Secure Boot check. Now it will start copying the file to the “ sources” folder and once it’s done. You can also use the ” Ctrl + V ” shortcut keys to paste the file.Īfter that, it will ask for “ Replace the file in the destination“. At last, paste the “ install.wim” file that you have copied earlier from the Windows 11 ISO File into the “ sources” folder of Win 10 USB.
#Tech utilities 2.0 crack Pc#
After that, insert your Windows 10 Bootable Drive into your PC and then Go to This PC & then open the “ sources” folder of Windows 10 USB.ĥ. You can also use the ” Ctrl + C ” shortcut keys to copy the file.Ĥ. Now in the “ sources” folder, search for the “install.wim” file and then copy it. Now, Open the mounted Windows 11 ISO File and then search for the “ sources” folder and then open it.ģ. ( And if you don’t have the ISO file then you can download it from the given link )Ģ. After that right-click on the ISO File and then select the Mount option. First, Go to This PC and then navigate to the Windows 11 ISO Image File.

Once you have all the things, you can move further.ġ. This method is all about how you can easily install Windows 11 without TPM 2.0 and Secure Boot check requirements.Īnd for this, you must have all the below mentioned things. But if you are still facing any error then it may be because of “ Legacy BIOS“.īut don’t worry this quick guide will definitely help you. Method 2: Bypass TPM 2.0 and Secure Boot Check by Modifying Windows 11 ISO FileĪlthough, the above method is 100% working & genuine.
#Tech utilities 2.0 crack update#
Note:- After saving all these settings, you can also try for getting Insider Preview Update through Windows Insider Program.Īnd done! You have successfully bypassed the Windows 11 TPM 2.0 check and also the Secure Boot check requirements.

After that double click on the “ BypassSecureBootCheck” key file and then change its “ Value data” to ” 1 ” and then click on the OK button.Īt last, close the Registry Editor and then Restart your PC. Note:- Please make sure that the “ Base” value is set to “ Hexadecimal“.Ĩ. And then change its “ Value data” to “ 1 ” and then click on the OK button. Now double-click on the “ BypassTPMCheck” key file that you have created in the previous step. Once both the files are created, it will look like this shown in the picture.ħ. And Similarly, now create another “DWORD” registry file and then rename it to “ BypassSecureBootCheck“. Once the file is created, now rename it to “ BypassTPMCheck”. So, again right-click there and then select “ New” & then choose the “ DWORD (32-bit) Value” option.Ħ. But here we have to create a new “ DWORD” registry file. Now on the right-hand side section, you will find a file named Default.
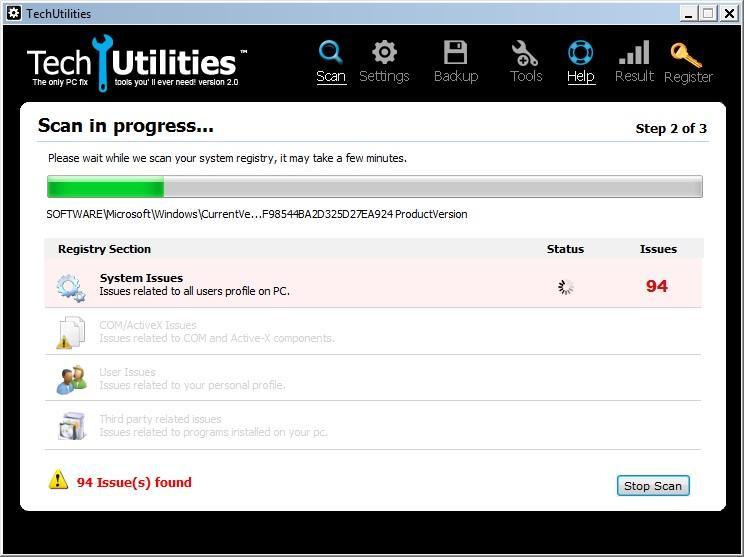
#Tech utilities 2.0 crack upgrade#
After that a new Registry Key file will be added under the Upgrade folder. Once you are in the Setup folder, now Right-click there & then select “New” and then choose the “ Key” option.Ĥ. ” Computer\HKEY_LOCAL_MACHINE\SYSTEM\Setup “ģ. After that the Registry Editor will open up & then navigate to the given path. Quick Tip:- You can also use the shortcut keys “ Windows Key + R” for the same.Ģ. Now type “regedit” command and then press Enter. First, Go to Start Menu and search for “RUN” & then hit Enter. I know it sounds a little weird but don’t worry they are totally safe.Īnd the best part is that I have also used them.ġ.
#Tech utilities 2.0 crack how to#
In this method, I will show you how to bypass Secure Boot and TPM 2.0 requirements in Windows 11 by editing some registry files. So let’s get started… Method 1: Bypass Secure Boot and TPM 2.0 Check in Windows 11 using Registry Editor Because in older computers, there is no option to enable “ TPM 2.0” & “ Secure Boot“.īut thanks to our Windows community for giving this quick hack. So be careful while enabling them.Īnd if you are not sure, then you can use the PC Health Check App.Īlso according to me, all the Motherboards or CPUs that are manufactured in the last 4-5 years will definitely have these “TPM Chips” and “ Secure Boot Mode” on their board.Īnd if you are using an old PC or Laptop then it might have “ Legacy BIOS Mode” in which installing Windows 11 is like impossible.

In Intel-based CPUs, TPM settings are named as Platform Trust Technology (PTT) and in AMD-based CPUs, it is named as AMD fTPM settings. Just you have to go to BIOS settings and then enable the “ Secure Boot” option and then the “ TPM 2.0” option. Although, It is very easy to bypass if you are using a “ UEFI BIOS Mode” Laptop or PC.


 0 kommentar(er)
0 kommentar(er)
